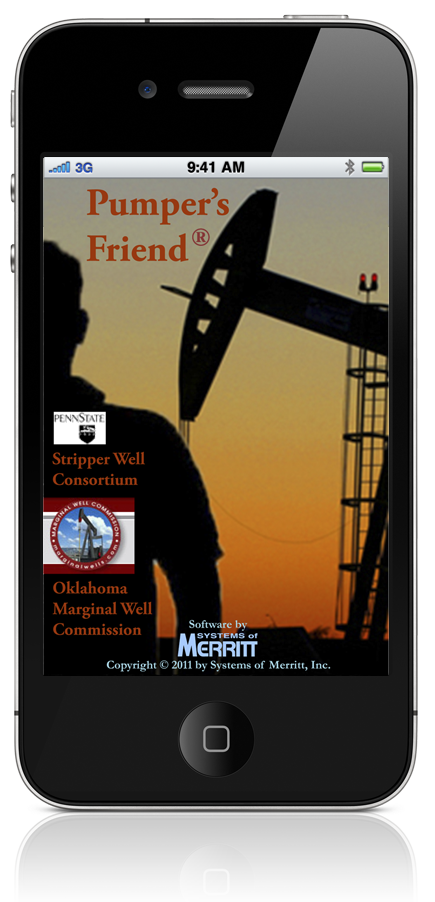 As with anything new, it takes a bit of thought on how to effectively integrate the Pumper’s Friend® iPhone app into your business. It’s not all that difficult, and below are a few tips for getting started.
As with anything new, it takes a bit of thought on how to effectively integrate the Pumper’s Friend® iPhone app into your business. It’s not all that difficult, and below are a few tips for getting started.
By the way, it might help to take someone with you that already has a iPhone. A friend, kids, or grandkids would be a good choice. The grandkids would be especially excited that grandpa or grandma was getting an iPhone. It’s probably the best tech support you could get!
Purchasing your new iPhone.
When you purchase your iPhone 4 or iPhone 4S, your carrier will set up your contract which will include voice and data. If you have a cell phone, you are familiar with the voice part. The data portion is necessary, and covers email and internet access. My suggestion is to get lower end options, monitor your usage, and upgrade when necessary. Options for the various carriers are compared in the following table: iPhone Plan Comparison. These plans change, so be sure to check every now and then to see if there is a better deal.
At this point, you should be able to place and receive phone calls. You should also be able to use the internet. While you are still at the store, be sure to have the clerk show you how to use these basic features to verify they work.
Setting up your new iPhone
You will need two things in order to use your iPhone effectively: an iTunes account with Apple, and an email account. I’ll explain below.
iTunes Account
In order to download apps (even free apps) onto your iPhone, you will need to set up an account with the iTunes store. the iTunes application will run on your computer (Mac or PC), and if you don’t already have it installed, you can get it free from Apple at iTunes. The iTunes program will be linked to your specific iPhone, so make sure it is the appropriate computer for matching.
The iTunes program on your computer will be used to backup your iPhone software and data, plus it will be used to update your iPhone iOS system software when updates are released by Apple. If your iPhone is your personal property, you will most likely use your home computer for iTunes. If the iPhone belongs to a company, your manager may designate a specific company computer to link to your iPhone.
After the initial setup, it is not necessary to synch your iPhone daily, or even regularly. It all depends if you want to use the backup feature of iTunes, or if you might need to update the iOS in order to remain compatible with new iPhone apps you might need in the future.
Once iTunes is running on your computer, you will need to create an account with Apple. This account is required for downloading iPhone apps from the App Store. Some apps are free, and some are paid apps. You still need an account, even if you only ever download free apps. The iTunes store also features audio and video content as well.
Setting up your iTunes account is just like setting up any credit account on the internet, such as Amazon, banking, etc. You will need to have an email address, create a password, give them payment information in the form of a credit card, and a billing address, phone, etc. Have these things handy when you get ready to sign up.
Download Pumper’s Friend®
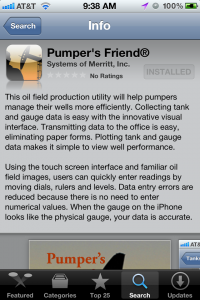
![]()
After setting up your iTunes account, you can download iPhone apps directly to your iPhone using the App Store app. Look for the icon on your iPhone. When you first activate the App Store, it will ask you for your Apple account email and password.
Upon launching the App Store program, you can search for the Pumper’s Friend® app, and you should be able to find the page as shown. Select “install” and download the app to your iPhone.
Email Account
A valid email account is necessary for you to send and receive email directly to your iPhone. Since the Pumper’s Friend® app sends reports via email, this feature must be available.
![]()
Look for the “Mail” icon and launch the program by tapping the icon. In order to use the program, you must have a valid email account. The information it needs is the same as your desktop mail program, so you might need to refer to the mail settings on your computer.
If you will be using a company email account, you may need to have the person who manages the accounts to help set up the proper email account. This is especially important if multiple iPhones are deployed.
![]() If you need to have multiple email accounts monitored on your iPhone, you might need to set up the email accounts through the iPhone settings app. Look for the icon at left, launch Settings, and look for the email settings category.
If you need to have multiple email accounts monitored on your iPhone, you might need to set up the email accounts through the iPhone settings app. Look for the icon at left, launch Settings, and look for the email settings category.
Using Pumper’s Friend@
Naming Conventions for Tanks, Wells, and Gauges
If you are planning to use multiple iPhones in the field, it would be a good idea to discuss consistent naming conventions for tanks, wells and gauges. Tank names may already be set, based on pick-up ticket designations. Wells may have different names depending on the lease name, or location name. Gauge names may have never been monitored, such as pressure gauges, or chemical levels, so there should be an agreement among the pumpers and office on how to handle names, so that everyone can use the same designations.
Transfer of Data to the Office from Pumper’s Friend®
Data is sent from the Pumper’s Friend® app to the office via email. I would suggest creating some test tanks and wells and enter some test data. It would probably be a good idea to enter data from some recent pumper’s reports so it can be compared to data that was manually entered.
When the email is received from Pumper’s Friend® there will be a few steps necessary to import the information into a spreadsheet. Once imported, the data can be copied and pasted to the appropriate rows and columns. This will take some practice to determine the best procedure for getting the data where it needs to be.
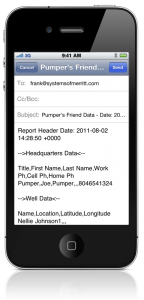
On the iPhone, the data is packaged into an email which looks like the adjacent screen shot. While it may look somewhat disorganized, the format of the data is compatible with what is known as a comma-separated file or CSV file. If you look closely, you will see that all of the fields are separated by commas.
When data from a CSV file is imported into a spreadsheet, it will automatically align itself with rows and columns.
The image of the spreadsheet below shows how the imported data looks when displayed in the spreadsheet. If you want to see a larger scale image, simply click on the spreadsheet image.
As you look down the spreadsheet rows, you can see the detailed information on each gauge, and below that, you will see the data, organized by date and time, directly over the data point.
There are two major sections, designated by “–>Well Data<–” followed on row 36 by “–>Tank Data<–.” The tank data section contains the descriptions and data for each tank monitored by Pumper’s Friend®.
You probably won’t need all of the data, however it should be easy to locate specifically what you need based on the descriptive information, and then copy the data into your own special report forms or worksheets.
Stay in Touch
If you have comments you want to share with others, use the comment section below.

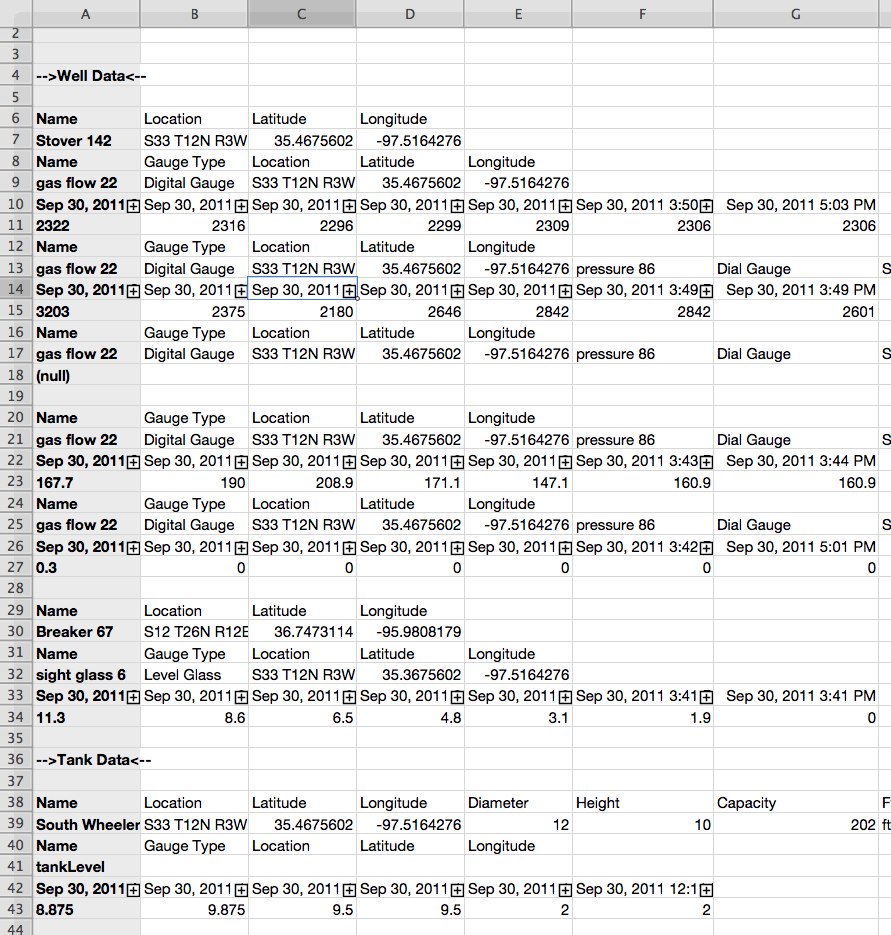
Recent Comments